- Our database contains 11 drivers for Synaptics PS/2 Port TouchPad. For uploading the necessary driver, select it from the list and click on ‘Download’ button. Please, assure yourself in the compatibility of the selected driver with your current OS just to guarantee its correct and efficient work.
- Canon PIXMA MG3100 Wireless Setup, Manual Installation Software, IJ Setup and Scanner Driver Download For Windows, Mac – Setting up the Pixma MG 3100 is easy, though it does not have an LCD, so you’ll need to use the USB link to execute the wireless setup (unless you have Wi-Fi Protected Arrangement on your router).
Fujitsu fi-6130 Scanner Driver and Software Download. Instructions on how to download drivers and software: 1. Follow the link to the support site. Select a scanner and an OS, and you will be directed to the appropriate Software Downloads page. This is a driver that will provide full functionality for Fujitsu fi-6130. Canon LBP3010/LBP3018/LBP3050 last downloaded: 9.2.2021 - 2021 version. Download Rating: 93%. Device drivers: Canon LBP3010/LBP3018/LBP3050 - free driver download, Drivers for windows xp: Canon LBP3010/LBP3018/LBP3050 - free driver download.
In computers, a printer driver or a print processor is a piece of software on a computer that converts the data to be printed to a format that a printer can understand. The purpose of printer drivers is to allow applications to do printing without being aware of the technical details of each printer model.
Printer drivers should not be confused with print spoolers, which queue print jobs and send them successively to a printer.
Printer drivers in different operating systems[edit]
Unix and Unix-like[edit]
Unix and other Unix-like systems such as Linux and OS X use CUPS (short for Common Unix Printing System), a modular printing system for Unix-like computer operating systems, which allows a computer to act as a print server. A computer running CUPS is a host that can accept print jobs from client computers, process them, and send them to the appropriate printer. Printer drivers are typically implemented as filters. They are usually named the front end of the printing system, while the printer spoolers constitute the back end.
Backends are also used to determine the available devices. On startup, each backend is asked for a list of devices it supports, and any information that is available.
DOS[edit]
DOS supports predefined character devices PRN:, LPT1:, LPT2: and LPT3: associated with parallel printers supported in the system. Similarly, serial printers can be used with AUX:, COM1:, COM2:, COM3: and COM4:.
Users can use commands like, for example, 'COPY file1 LPT1:' to print the content of a file to a printer. The contents is transferred to the printer without any interpretation. Therefore, this method of printing is either for files already stored in the corresponding printer's language or for generic text files without more than simple line-oriented formatting.

DOS also provides a dynamically loadable print spooler named PRINT as well as optional support to support screen captures also in graphics mode through GRAPHICS. If the optional character device driver PRINTER.SYS is loaded, DOS provides its code page switching support also for the associated printers—different types of dot matrix and ink jet printers are supported by default.
Beyond this, there are no system-wide printer-specific drivers for use at application level under MS-DOS/PC DOS. Under DR-DOS, however, the SCRIPT command can be loaded to run in the background in order to intercept and convert printer output from applications into PostScript to support PS-capable printers also by applications not supporting them directly.
In order to support more complex printing for different models of printers, each application (e.g. a word processor) may be shipped with its own printer drivers, which were essentially descriptions of printer escape sequences. Printers, too, have been supplied with drivers for the most popular applications. In addition, it's possible for applications to include tools for editing printer description, in case there was no ready driver. In the days when DOS was widely used, many printers had emulation modes for Epson FX-80[1] and IBMProprinter commands. Many more recent laser printers also have emulation modes for HPPCL (HP LaserJet) or PostScript printers which will work in DOS. It appears that these are also compatible with Windows 3.x.[2]

Windows[edit]
On Microsoft Windows systems, printer drivers make use of GDI (Unidrv or PScript-based) or XPS (XPSDrv). Programs then use the same standard APIs to draw text and pictures both on screen and on paper. Printers which use GDI natively are commonly referred to as Winprinters and are considered incompatible with other operating systems, although there is software (such as PrintFil) which will make these printers work in a DOS prompt within Windows.
Win32 APIs also allow applications to send data directly to the spooler, bypassing the printer driver; however, few applications actually use this option.
The printer driver is usually located on the C:WindowsSystem32DriverStoreFileRepository folder on a Windows machine.[3]
Amiga[edit]
The original AmigaOS up to 1.3 supported printers through a standard series of drivers stored at the required path 'DEVS:Printers'. All printer drivers were stored in that directory, and covered the standard printers in 1985-1989 circa, included Epson FX standard driver, Xerox 4020, HP, etcetera.
Any Amiga printer driver had to communicate though the standard Amiga printer.device (the default standard hardware device of Amiga dealing with printers), and the standard parallel.device (which controlled parallel port) and the driver would then control the printer on its own.
Amiga printer drivers were an innovation for their time. They spared users from individually configuring each of their applications. They had the ability to print up to 4096 colors.
Through the use of the Printer Preferences program printers could be connected to the serial port as well.
Amiga also had support for a virtual device 'PRT:' to refer to printer.device so, for example the command 'COPY file TO PRT:' caused the file to be printed directly bypassing parallel.device and the default printer driver. Amiga used ANSI escape codes, not the special ones defined by the various printer manufacturers. This way every application on the Amiga could use the same standard set of control sequences and wouldn't need to know which printer is actually connected. The printer driver then translated these standard sequences into the special sequences a certain printer understands.
Amiga internal function 'PWrite' of printer.device writes 'length' bytes directly to the printer. This function is generally called on by printer drivers to send their buffer(s) to the printer. Number of buffers are decided by the persons who created the driver. Amiga lacked a standard Printer Spooler.
Since AmigaOS 2.0 a standard printer.device was changed to control various printers at same time. The Printer preferences were divided in three main panels: Prefs:Printer which selects main printer and other basic elements such as 'Print Spacing' and 'Paper Size'. PrinterGFX controlled features like Dithering and Scaling. PrinterPS controlled Postscript Printers. The printer drivers surprisingly remained almost same of Workbench 1.3, with 4096 limits.
This fact led Amiga users to prefer third party Printer Systems with their own drivers, like TurboPrint and PrintStudio, which introduced not only recent drivers, but also featured a functioning Printer Spooler into Amiga, and featured 16 million colors printing. MorphOS uses a special version of TurboPrint to pilot recent printers.
Many Amiga programs like DTP programs as PageStream featured in the past its own printer drivers.
USB printers are automatically recognized by the Poseidon USB Stack. This stack is capable of detecting any USB device by its class, but printers still require a driver to be controlled.
Types of drivers[edit]
In addition to being install-able on a computer, drivers could also be present in the embedded firmware of printers and made available through a networking protocol (e.g. IPP). The embedded firmware of a printer could thus eliminate the need to install any driver on a computer, by accepting print data in a general purpose format (e.g. PDF) via a networking protocol. Despite some efforts to standardize various stages of the printing pipeline, printer interfaces are largely still very proprietary and manufacturer-specific. Hence, nature of functions performed by drivers can vary. Nonetheless, based on the function performed, drivers can be classified as follows.
Device-independent converters[edit]
These drivers can convert print data from one general purpose format (e.g. PDF, DVI etc) to another general purpose format (e.g. PS). Examples include Ghostscript, etc.
Converters to device-specific format[edit]
Download Canon Port Devices Driver
These drivers convert print data from one format (e.g. PS) to a final device-specific format that the printer hardware can process and create a print. These drivers act as the last stage in delivering a print job to the printer. These drivers are more likely to be embedded in printer firmware.
Examples of manufacturer specific formats include:
- Printer Command Language (PCL) (Hewlett-Packard)
- PS:-(poscript) Adobe
- Ink Jet Printer Data Stream (Kodak)
- Samsung Printer Language
- Ultra Fast Rendering (Canon)
Packaging formats[edit]
Install-able drivers can be packaged in various formats. PPD is a popular packaging format for drivers that accept Postscript data or PDF data as input. Due to dominance of select operating systems, the operating system–driver interface is more standardized than driver–printer interfaces. Hence there is more standardization in packaging formats of drivers than the actual functions performed by drivers.
- PostScript Printer Description file Usually the operating system needs to know the characteristics of a printer. The PPD files are the normal way to supply this information. They have the advantage of being system independent, and there is a freely available large database of them, Foomatic.
- CUPS filter This format is used by CUPS on Linux systems.
See also[edit]
- HP Universal Print Driver (HP UPD)
- PostScript Printer Description (PPD)
- Printer Command Language (PCL)
- XML Paper Specification (XPS)
- Portable Document Format (PDF)
References[edit]
- ^list of Epson FX printer codes
- ^Citizen Printer Emulation Modes for Microsoft Windows 3.0
- ^'Which Folder Has the Printer Driver Files in Windows 7?'.
Canon PIXMA MG3100 Wireless Setup, Manual Installation Software, IJ Setup and Scanner Driver Download For Windows, Mac – Setting up the Pixma MG 3100 is easy, though it does not have an LCD, so you’ll need to use the USB link to execute the wireless setup (unless you have Wi-Fi Protected Arrangement on your router). The documents is top-notch, as well as the control panel is really easy A two-digit LED shows copy amount as well as messages, as well as Canon gives plainly classified buttons as well as LED indication lights for copying, scanning, and also maintenance jobs. A Wi-Fi indicator remains on the front of the device, but there are no card slots as well as no USB PictBridge port. Paper managing on the Pixma MG3100 is basic aside from the automatic duplexing function A front panel unravels to reveal a 100-sheet input area. When one ink area on the three-color cartridge empties, you need to replace the whole cartridge. To puts it simply, claim you print many pictures with water and also sky in them. As we’ve mentioned lot of times in the past, two-cartridge systems like this one, versus models that utilize one tank for every shade, are much less efficient, inefficient, and also commonly more pricey to use.
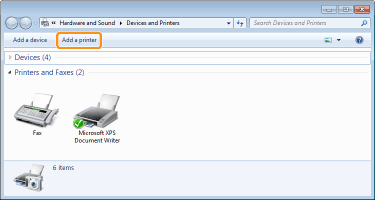
The Canon Pixma MG3100 is result quality belies the printer’s price. Images on Canon’s own paper looked quite excellent, despite a slightly unnatural orange tint that was especially recognizable on human faces. On plain paper, shade graphics looked sensibly exact, and text appeared dark and also sharp, though grayscale graphics had a tendency a little bit toward purple. Performance was fairly good for an $80 MFP. Full-page color glossy prints took virtually 4 mins to print, however text web pages printed on ordinary paper print at 6.2 pages each min on the PC as well as 5.85 ppm on the Mac. Snapshot-size photos emerged at 2.4 ppm on plain paper as well as 1.2 ppm on shiny paper. This would drain the cyan ink faster than the others, requiring you to throw out the entire three-color cartridge quicker, despite the fact that the various other two portions might still have plenty of ink in them. The Pixma MG3100 ships with 180-page starter cartridges that really did not even make it through our testing. Print records as well as websites with crisp, clear text as well as lively colors while built-in Auto Duplex Printing enables you to instantly print on both sides of the paper as well as could help in reducing paper use and also expense by up to 50%.
The PIXMA MG3100 Wireless Inkjet Image All-In-One delivers superb top quality, adaptability, as well as ease of use. Built-in Wi-Fi technology enables you to easily print as well as scan wirelessly practically anywhere around your home. The real ink return acquired from each cartridge will differ relying on texts/photos published, softwares made use of, print mode picked as well as kind of paper used. That’s it the solution does not even threat a ballpark estimate. The reason for the evasive reply just might be the dear price of the Pixma MG3100’s black ink. Two sizes of black substitutes are available: the 300-page XL, which costs $21 a whopping 7 cents per web page); and also the 600-page XXL, which runs $38 (or 6.3 cents per page. The XL merged shade cartridge (which includes all 3 shades) is rather even more economical, relatively talking, at $30 for 400 pages (7.45 cents per web page) for all 3 colors. A four-color web page (published with the XL color cartridge and also the XXL black cartridge) would certainly set you back a pricier-than-average 13.8 cents. You’ll should check out the shop rather not long after the preliminary acquisition, as well.
Contents
Download Canon Port Devices Driver Updater
- 5 How do you connect a laptop to a wireless printer Canon MG3100:
Canon PIXMA MG3100 Scanner Software and Driver Download

How To Setup Canon PIXMA MG3100 Printer for Windows:
Download Canon Port Devices Drivers

- Canon MG3100 printer turned off. You shouldn’t turn it on before the step where it states otherwise.
- Take the USB cable coming with the package.
- Find the USB port on your printer and plug in the right end of the USB cable there.
- Insert the other end of the cable into any of the available USB port on your laptop.
- Now you can turn the printer on.
- Locate the ‘Start’ button on your desktop and click on it.
- The Control Panel should be brought forth. Find ‘Hardware and Sound’ section and click on it. Locate and click on the ‘Devices and Printers’ option.
- Select ‘Add a Printer’ and go to ‘Local Printer’.
- Find and select the port where your printer is connected to the computer.
- Select ‘Canon’ shown in the window that pops up and chooses the specific printer type. Follow by clicking ‘Next’.
- Assign a name for the printer. Click ‘Next’.
- Determine if you want to share the printer, click ‘Next’.
- Determine if you want the printer to be the default printer, click ‘Finish’.
- Enjoy printing.
How To Setup Canon PIXMA MG3100 for Mac:
- Locate the ‘Support and Drivers’ section on the website. Normally it’s on the top right corner.
- Find and click ‘Consumer & Home Office’ option on the list of Product Type.
- Select ‘Printers’ off the list of Product Family.
- Select ‘Drivers & Software’ next to the kind of printer that you have.
- Locate a drop-down menu; select the version Mac OS X that you use.
- Download the driver.
- Double-click the file you’ve just downloaded and double-click again on the file that is shown on the new window.
- Select ‘Continue’ twice. Select ‘Install’ to add the printer on your Mac.
- Connect the printer with your Mac using a USB cable. You can now turn the printer on and be ready to print.
How to Setup Wireless Printer Canon MG3100:
- Press the Menu button, then use the or button to select Settings, then press the OK button.
- Select Device Settings, then press the OK button.
- Select LAN settings, then press the OK button.
- Select Change wireless / wired, then press the OK button.
- Select Wireless LAN active, then press the OK button.
- Select Wireless LAN settings, then press the OK button.
- Select WPS configuration, then press the OK button.
- Select Push button method then presses the OK button.
- Press the OK button.
- When the access point is ready, press the OK button on the machine, then press the WPS button on the access point within two minutes.
How do you connect a laptop to a wireless printer Canon MG3100:
Download Canon Port Devices Driver Windows 7
- Open the Control Panel. You can access it from the Start menu.
- Select “Devices and Printers” or “View devices and printers”.
- Click Add a printer.
- Select “Add a network, wireless or Bluetooth printer.
- Select your network printer from the list of available printers.
Download Canon Port Devices Driver Printer
Related posts:
