Access the remote USB device With professional-grade software designed to enable remote USB access, you can easily connect to a USB device through a wireless network no matter where the peripheral is located. Access a remote USB port as if it was a physical interface on your machine. It allows your laptop to connect to the Internet when there is no network connection. Setting up USB tethering in Windows 10 is simple, but it might not always work as intended. If you are facing USB tethering issues in Windows, we recommend you try the steps set out below: Using Device Manager to fix USB tethering issues. A corrupt Device. About USB Network Adapter Drivers: When connected, the operating system usually installs a generic driver that helps the computer to recognize the newly attached device. However, proper software must be applied if you want to make use of all features that the network adapter has available. The printer cannot connect to the network print server. You may either try again to connect, or disable network features. If you disable network features, you can turn them on again later in the Network Settings dialog. Without connectivity, features like bidirectional coomunication and configuration sharing will not be available. Thesycon’s TL-USBNet driver provides a network adapter emulation on Windows operating systems by implementing the specific network protocol on USB. TL-USBNet device driver works with USB devices that are compliant to the following CDC subclasses: Ethernet Control Model (CDC/ECM) Network Control Model (CDC/NCM).
You can use Android Debug Bridge (ADB) to connect your development computer to an Amazon Fire TV device or stick for installing, testing, and debugging your apps. Before you use ADB, you must enable debugging on your Fire TV device, and set up ADB on your computer. Follow the steps below.
If you're looking for instructions on connecting to a Fire tablet instead, see Connect to Fire Tablet through ADB.
Here is a video that will explain the basics. For more details, see the rest of the page.
Step A. Enable Debugging on Amazon Fire TV
You must enable both ADB and debugging on your Fire TV device before you can connect to it:
- From the main screen of your Fire TV, select Settings.
- Select Device (or My Fire TV) > Developer Options.
- Turn on ADB Debugging.
- Turn on Apps from Unknown Sources.
- (Optional) If your Fire TV supports USB, and you plan to connect your computer to your Fire TV device using a USB cable, turn on USB Debugging. Note that when USB Debugging is enabled, the USB port is unavailable for other uses such as external storage or input devices. To re-enable the USB port, turn off USB debugging.)
Step B. Set Up Android Debug Bridge
Android Debug Bridge (ADB) is a command-line utility for running and managing Android apps on your device or emulator. ADB is available when you install Android Studio, but Windows users will need to install a special USB driver.
You can check to make sure ADB is installed in Android Studio by going to Tools > SDK Manager. Click the SDK Tools tab. Select and install Android SDK Platform-Tools (if it's not already selected).
No action is required for ADB to work on Mac OS X.
If you're on Windows and want to connect your computer to Fire TV through a USB cable, you need to install a special USB driver to connect your computer to a Fire TV device through ADB. The driver supports all the Fire TV platforms. To install the driver:
- Download the USB file and extract the zip file's contents.
- Double-click the FireDevices_Drivers.
- Complete the installation dialog boxes as prompted.
Step C. Add Android Debug Bridge to Your Path
You need to add ADB to your PATH so you can more easily run adb commands. (Your PATH is an environment variable used to specify the location of the program's executable. If you don't add ADB to your PATH, running adb commands will require you to browse to the <Android SDK>/platform-tools directory to run ADB.)
adb version from a terminal. If you get back version information, then adb is in your PATH.To add ADB to your PATH on Mac:
Get the path to your Android SDK platform-tools directory:
Open Android Studio and click the SDK Manager button .The location to your Android SDK appears near the top next to Android SDK Location. For example:
/Users/<your username>/Library/Android/sdkIf this is your first time opening Android Studio, there isn't an SDK Manager button. Instead, at the Welcome to Android Studio prompt, click Configure > SDK Manager and provide the location to the Android SDK.
- Copy the path to the SDK and paste it somewhere convenient, such as a text editor.
- Add /platform-tools to the end of the path you copied in the previous step. ('platform-tools' is the directory containing the
adbexecutable.) - Copy the full path to your clipboard.
Use the following command to add ADB to your .bash_profile. Replace
<your username>with your actual username. Also, make sure the path points to your Android SDK.Your
.bash_profilefile is usually in your user directory, which you can find by typingcd ~(change to your user directory). Then typels -a(list all) to show all files, including hidden ones.If the file isn't there, simply create one. You can then type
open .bash_profileto see the paths listed.After you add this PATH to your bash profile, you should see the following in your
.bash_profilefile:(Only instead of
johndoe, you will see your own username.)Fully restart any terminal sessions, and then type
adb. If you successfully added ADB to your path, you will see ADB help info rather than 'command not found.'
To add ADB to your PATH on Windows:
Get the path to your Android SDK platform-tools directory:
Open Android Studio and click the SDK Manager button .
The location to your Android SDK appears near the top next to Android SDK Location. For example:
C:Users<your user name>AppDataLocalAndroidSdkIf this is your first time opening Android Studio, there isn't an SDK Manager button. Instead, at the Welcome to Android Studio prompt, click Configure > SDK Manager and provide the location to the Android SDK.
- Copy the path to the SDK and paste it somewhere convenient, such as a text editor.
- Add /platform-tools to the end of the path you copied in the previous step. ('platform-tools' is the directory containing the
adbexecutable.) - Copy the full path to your clipboard.
- Click your computer's search button (next to Start) and type view advanced system settings.
- Click View advanced system settings.
- When the System Settings dialog opens, click the Environment Variables button.
- Under System Variables (the lower pane), select Path and click Edit.
Do one of the following:
- On Windows 7 or 8, move your cursor to the farthest position on the right, type
;and then press Ctrl+V to insert the path to your SDK that you copied earlier. It may look like this:;C:Users<your user name>AppDataLocalAndroidSdkplatform-tools. Click OK on each of the three open dialog boxes to close them. - On Windows 10, click the New button and add this location.
- On Windows 7 or 8, move your cursor to the farthest position on the right, type
- Restart any terminal sessions, and then type
adb. If you successfully added ADB to your path, you will see ADB help info rather than 'command not found.'
Step D: Connect to a Fire TV device through ADB
You can connect to ADB either through the network or through USB. Most Fire TV devices only allow network connections, so this is the more common approach.
With this option, you connect using either a wired Ethernet or wireless network connection. Both your computer and the Fire TV device must be on the same network for a network ADB connection to work. All Fire TV devices offer the option to connect wirelessly.
- Make sure your Fire TV device and your computer are on the same network. You can use either a wifi network or a wired network. You can check the network your Fire TV is on by going to Settings > Network.
Now get the IP address of your network. From Settings, go to Device (or My Fire TV) > About > Network. Make a note of the IP address listed on this screen.
Warning: You do not get the IP address from the Settings > Network screen. There's another Network screen under Settings > Device > About > Network that shows the IP address. Don't confuse the two network screens.Open a terminal window.
On a Mac, you can open Terminal by pressing Cmd + spacebar and then typing Terminal. On Windows, you open the Command Prompt usually by typing cmd in your program search. (The exact steps vary based on your Windows version.)
Run the following command, where
<ipaddress>is the IP address of the Fire TV device noted in the previous section. The<port>can be any number within the 5555 to 5585 range.For example:
Note: Make sure you added ADB to your PATH, as described in Add Android Debug Bridge to Your Path. Otherwise you will need tocdto the platform-tools directory first and use./adbon a Mac oradbon Windows to runadbcommands.The first time you run
adb connect, Fire TV will show a screen that says 'Allow USB debugging?'If you don't allow USB debugging, Fire TV won't authorize the ADB connection. Select the Always allow from this computer check box, and then click OK.
If the ADB connection was successful, ADB responds with the message:
If you need to stop or restart the server, use these ADB commands:
Verify that the Fire TV device appears in the list of devices:
ADB responds with a message like this:
(where
10.49.172.51is your IP address.)
If the serial number does not appear after running adb devices, or you get a message saying unable to connect, you will need to troubleshoot ADB.
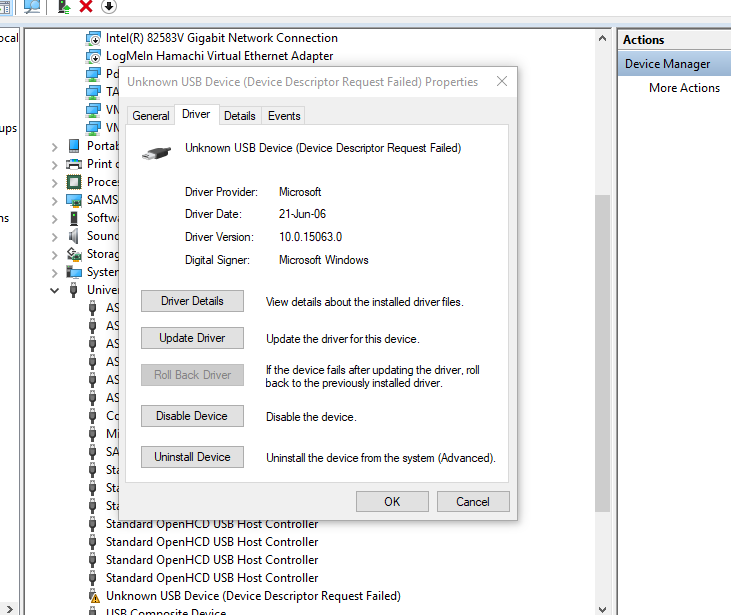
adb connect <ipaddress> command.To connect your computer to Fire TV (Gen 1 or 2) through USB, you need an A-to-A USB cable. Note that you must have a Fire TV Gen 1 or Gen 2 device, not a Fire TV Stick, Fire TV (3rd Gen), or Fire TV Edition, because only Fire TV (Gen 1 and Gen 2) have a port for the USB cable. If your Fire TV device doesn't offer a USB cable port, use the Network Connect option instead.
- If you're on Windows, install the USB driver as described in Set Up Android Debug Bridge.
- Turn on USB debugging. See the section on Enable Debugging on Amazon Fire TV. (Go to Settings. Then select Device (or My Fire TV) > Developer Options. Then turn on USB Debugging.)
- Connect your Fire TV to a USB port on your computer.
Run the following commands:
After the last command, ADB responds with the following message, where <serialno> is the serial number of the device:

If you run into issues connecting to ADB, see these troubleshooting tips.
Troubleshooting
If you receive a message such as the following:
Network Connect Usb Devices Driver Windows 10
or
try doing the following to resolve the issue:
- Make sure both Fire TV and your computer are using the same network.
- When connecting wireless with
adb connect <ipaddress>, make sure you're typing the IP address correctly, with all the required dots. - Close Android Studio and any other emulators or USB cable connections.
- Stop (
adb kill-server) and restart (adb start-server) the server. - Restart Fire TV (Settings > Device [or System] > Restart).
- Restart your router.
- See if another service is blocking ADB.
- Read through the Android Debug Bridge (ADB) on Android
- Search online for the error message you're seeing.
Next Steps
To install and run your app on a Amazon Fire TV device for testing, see Installing and Running Your App.
Network Connect Usb Devices Drivers
Last updated: Oct 29, 2020
